Roku TV Private Listening: This Feature Makes Late-Night Binge-Watching Even Better
Roku tv private listening this feature makes latency roku tv private listening this feature makeshift roku tv private listening this feature makesy roku tv private listening this feature makestar tcl roku tv private listening roku tv free channels roku tv channel list tcl roku tv hisense roku tv roku tv packages

Roku TV Private Listening: This Feature Makes Late-Night Binge-Watching Even Better
When it comes to providing an easy-to-use and affordable platform for accessing your favorite streaming services like Netflix or Disney Plus, Roku devices have always been top-tier. The Roku Express 4K Plus is CNET's top pick for streaming devices, offering 4K video, voice search, Apple AirPlay and more for under $50.

Roku's free mobile app for Android and iOS gets a lot of love too, with over 1.3 million ratings and a 4.7-star average on Apple's App Store. The app lets you use your phone as a remote, type using your keyboard and even perform voice searches. But my favorite feature on the app is one I don't usually hear talked about.
It's called "private listening," and it allows you to stream the audio from your TV directly to your mobile phone, skipping your TV's speakers entirely. By connecting to a pair of headphones, either wired or wireless, you can watch your favorite TV shows or movies late into the night without waking up anyone else in your household.
Here's a rundown on how to use this feature.
1. Open the app, and connect your phone app to a Roku device
Once you've downloaded the Roku app, you'll have to first connect your app to your Roku device of choice. You can find nearby devices in the app under the Devices menu at the bottom of the screen, which should be on the app's bottom right-hand side, with a TV icon. In order for your Roku to show up, both your phone and the device need to be connected to the same Wi-Fi network.
2. Navigate to the remote feature
Click on the remote icon. On the mobile app, it should be the third option to the right and is conveniently labeled "remote." Tapping on the remote button should bring up a screen with a similar layout to the physical Roku remote, but with some extra buttons for keyboard typing and voice commands.
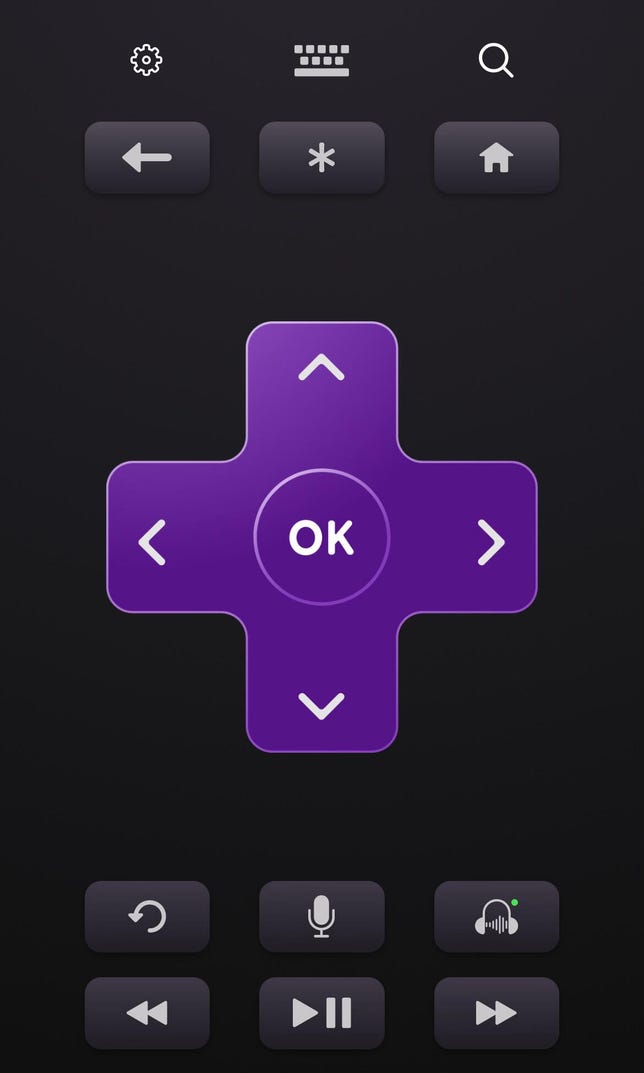
The private listening button, under the arrow keys, looks like a pair of over-ear headphones.
Screenshot by Brian Rosenzweig/CNET3. Click on the private listening button
The private listening button will look like a pair of over-ear headphones. On most interfaces, the private listening button is below the purple select and arrow keys, often on the right-hand side. On the iOS app, it's on a row right above the play/pause, rewind and fast-forward buttons.
4. Enable private listening
Once you click on private listening, you'll get a prompt explaining that private listening has been enabled, and how to turn the feature off (hint: it's just clicking on the button again). If you're using wired headphones, audio should immediately begin playing from your device.
5. Make sure your wireless device of choice is connected, and enjoy
If your headphones or other audio device is wireless, you'll first want to make sure the device is connected via your phone's Bluetooth settings.
6. Check if your Bluetooth audio is synced by tapping on the settings button
If for some reason the audio streaming into your headphones seems out of sync with the video on your screen, the Roku app can help.
In the remote menu, click the settings icon (shaped like a gear) at the top left of the screen. This will take you to the controls settings menu.
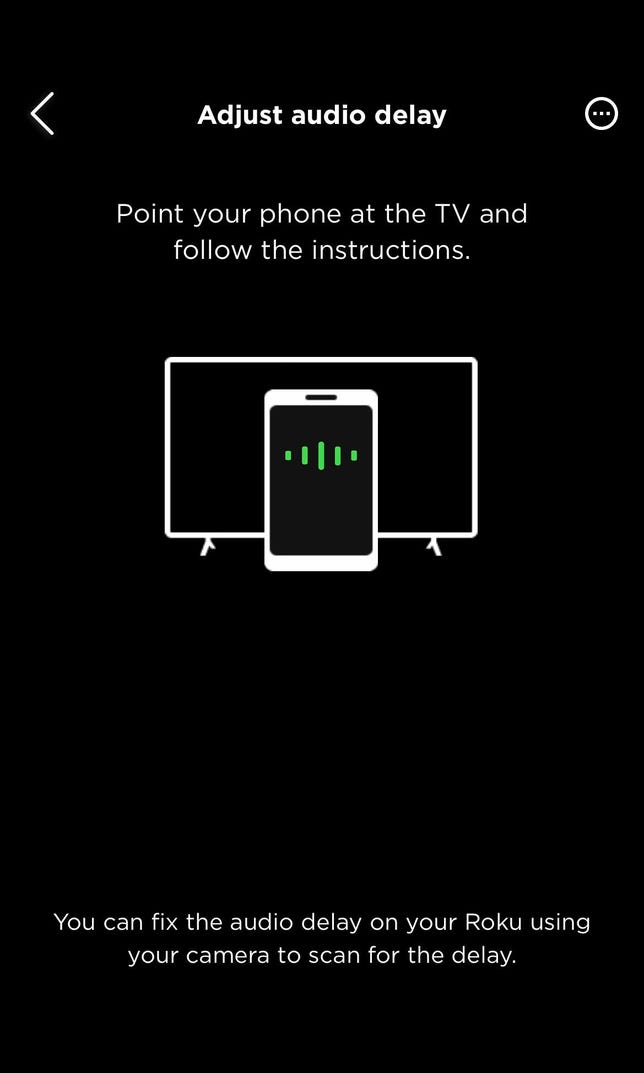
The Roku app allows you to adjust audio delay using your phone camera.
Screenshot by Brian Rosenzweig/CNET7. Disconnect from private listening and click Adjust audio delay
Near the bottom of the menu, you should see an option that says Adjust audio delay. Before you begin this process, you'll need to disconnect from private listening. Once you're ready, click Get started.
8. Follow the instructions to sync your audio to the TV
You'll now be asked to hold your phone camera up to the screen, making sure the majority of the screen is captured. Once you click Continue, the screen will turn purple, and flash an occasional white screen alongside audio beeps to test the sync between the two. After about 10 seconds, audio should be synced up. If the audio is still off, you should be able to run through the syncing again until it lines up.
Now you should be good to go.
For more information on private listening, visit Roku's support page.
Source




