Easily Keep Your Mac Updated At All Times With This Trick
Easily keep your mac updated at all times with this trick will guess easily keep your mac updated at all times with this trick never fails easily keep your mac updated at all times with this trick lava easily keep your mac updated at all times with seconds easily keep your mac updated at all times with knights easily keep your mac updated attics easily keep your mac updated atlantic hurricane easily keep your daydream propane fire pit doesn t light easily keep how to easily keep score in pickleball
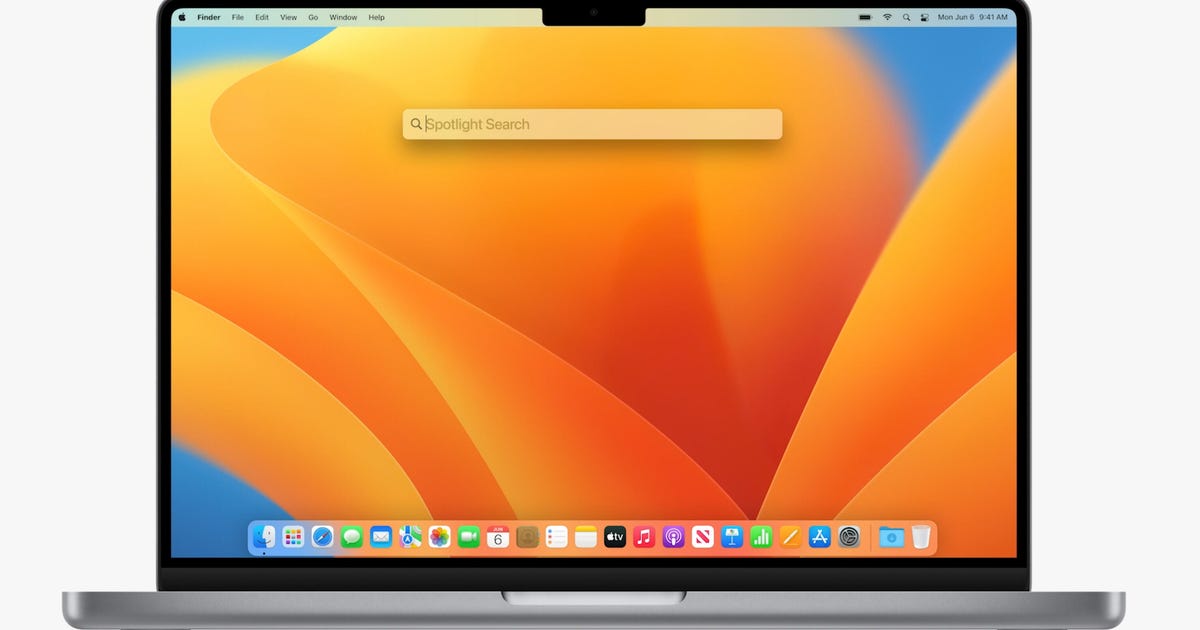
Easily Keep Your Mac Updated at All Times With This Trick
Keeping your Mac up to date is one of the best ways to keep your computer running at peak performance with the latest software and security protections. According to the Cybersecurity and Infrastructure Security Agency, updating your operating system is one of ways to keep yourself safe online. For example, updates often can help keep your personal data safe by patching potential security vulnerabilities.

If you're busy or forget to check for updates (which can feel like they come out every other day), you're not alone. There are currently four updates of MacOS Monterey available to the public, and that's not including the beta versions of each one. But you can customize your Mac to automatically check for, download and install updates for you.
Here's how to set up automatic updates on your Mac so you never miss one again.
1. Click the Apple logo in the top left corner of your Mac's Screen.
2. Click System Preferences.
3. In the new window, select Software Update.
4. At the bottom of the window, click the box next to Automatically keep my Mac up to date.
5. Click Advanced.
6. In the new window you will see Automatically near the top of the screen, as well as five options with boxes next to them below.
7. Click the box next to Check for updates. This will enable two options: Download new updates when available and Install system data files and security updates.
8. Select Download new updates when available. This will show the final two options, Install macOS updates and Install app updates from the App Store.
9. Choose the boxes you want turned on.
10. Click OK.
Depending on which options you've selected, your device will now handle updates by itself, as well as updates for App Store downloads and security updates. Your Mac will still notify you when you need to restart to complete an installation, but your Mac handles all the leg work.
If the automatic updates are causing your Mac to restart at inconvenient times, follow the steps above again and unselect Check for updates to turn off all automatic updates, or choose which options you want to unselect.
For more Apple news, check out the new features coming to iOS 16, iPhone 14 rumors and everything Apple announced at its Worldwide Developers Conference 2022.
Source




