5 Tips to Make Your Android Phone Feel Like New Again

5 Tips to Make Your Android Phone Feel Like New Again
Your Android phone, much like your car, requires regular maintenance to identify problems, prevent future issues and keep it running at its best.
To start, you can give the exterior of your phone a good clean, since you're likely putting it close to your face every day. Dust, dirt and gunk can quickly collect in the charging ports and speakers, and it's not only bad for your hygiene -- it can also shorten your smart phone's lifespan.
But the most important upkeep is under the hood, including phone settings you may never have touched before.
An investment of just a few minutes can turn your Android phone into something that looks and feels new -- at least until you're able to upgrade. Read on to find five simple tips for decluttering, reorganizing and customizing your Android phone to keep it in tip-top shape.
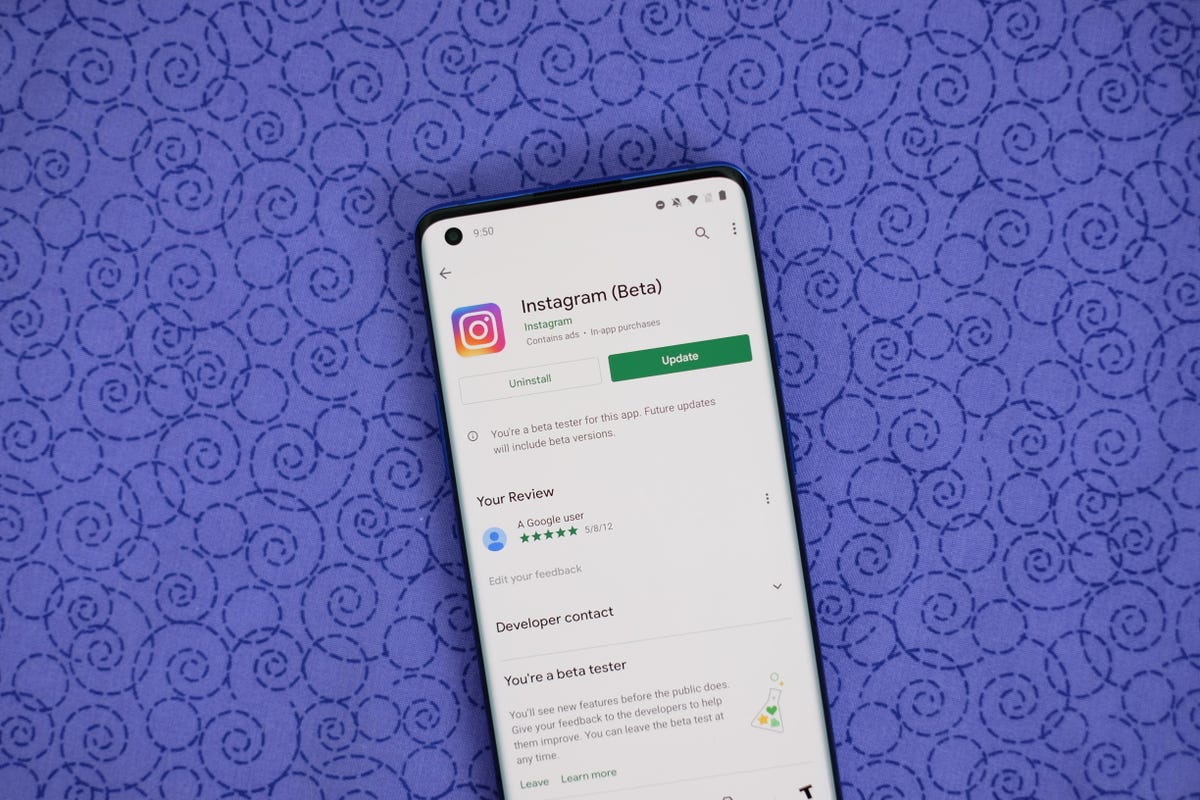
You can also uninstall apps using the Play Store.
Jason Cipriani/CNET
Delete all of your forgotten apps
Take a few minutes to go through your home screen or app drawer and delete any and all apps you no longer use. Not only do those apps take up precious storage, but they potentially have access the personal information or permissions you approved when the app was first launched.
How you go about deleting an app can vary based on who makes your device, but I covered all the bases in this post. Give it a read if you don't see an uninstall option after long-pressing on the app's icon.

Left: Files app on a Pixel 3. Right: My Files on a Galaxy S10 Plus.
Screenshots by Jason Cipriani/CNET
Eliminate old files to free up storage
After removing any old apps, free up more storage by going through the files saved on your Android phone. It's far too easy to forget about all of the files you've randomly downloaded -- like the takeout menu of the new place down the road or a GIF a friend sent. And those files add up. The quickest and easiest way to manage your phone's storage is to use the Files app that comes preinstalled.
Actually, some phones use a variation of that same app. On Samsung, for example, it's called My Files. On the Pixel lineup, it's just Files. On the OnePlus 10 Pro, it's File Manager -- you get the point.
I recommend opening the app drawer on your phone and reaching for "files." Odds are that will reveal whatever your phone-maker calls the app.
Start with checking the Downloads folder, where you can either delete the files you no longer want or move them somewhere like Google Drive.
Most file apps will also reveal any large files that are saved on your device. For instance, the OnePlus 10 Pro's File Manager app has a dedicated section in the app for files that are taking up a lot of space.

Your options for designing your home screen are endless.
Tweak home screen settings for a new look
One of the best parts of Android is how much you can customize the entire look of your phone. From installing app icon packs to completely replacing the launcher your phone uses, there are plenty of options to personalize your phone.
While you can definitely jump into tweaking launchers and installing app icons, start by digging into the home screen settings your phone already provides. I do this once in a while and it's surprising how subtle tweaks to aspects like app layout can make it feel like an entirely new phone.
Long-press on a blank area of your home screen, then select Home settings (or some variation of that). That will open the options for your home screen, where you can customize various settings.
Read more: These are Android 12's best features and some hidden features we found
Settings like the size of the app grid. It may seem like a small change to go from a grid of 4x5 apps to 5x5, but that extra column can make a big difference (the same can be said about shrinking the grid).
This is also where you'll find settings for things like swiping down on the home screen to view notifications instead of having to swipe from the top of the screen.
Go through the respective settings your phone has and experiment with your home screen setup.

Device settings are easily ignored, but they're important to get your device just right.
Andrew Hoyle/CNET
Optimize your device settings
Speaking of settings, now is a good time to go through and change any settings that have been annoying you. I have a roundup of settings you'll want to change and customize on any Android phone to get the most out of it.
For example, turning on dark mode not only makes the app look better, but it saves battery life. And yes, I even show you how to stop app icons from automatically appearing on your home screen.

Use the Permissions Manager to control which apps have access to your data.
Screenshots by Jason Cipriani/CNET
Customize your privacy options
Before you take a break, do yourself and your Android phone one last favor -- double-check your privacy settings.
Open the Settings app then tap Privacy > Permissions Manager. Go through each category to see which apps currently have access to which treasure trove of your personal data. Find an app you don't want to have access to your location? Turn it off. The same goes for contacts, calendar or camera.
It doesn't take long to go through each section, and even if it did, it's well worth the effort.
After you're done giving your Android phone a tuneup, check out these hidden features you're sure to love. There's also a document scanner that makes it easy to make digital copies of paperwork. And take a look at all the reasons to consider buying a Pixel phone.
Source



